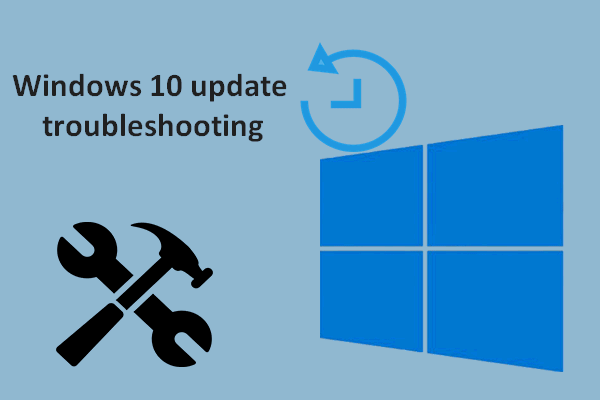Nu va mai enervati degeaba! Cititi cu atentie instructiunile noastre si toate problemele Windows-ului se vor remedia in timp record!
Desi trecerea de la Windows 8 la Windows 10 a fost primita cu succes de catre utilizatori inca de acum 1 an, reinnoirea UI-ului creaza o oarecare confuzie printre acestia. Update-ul pare sa fi fost mai bine primit printre utilizatorii de PC-uri, tablete si smartphone-uri, asta pentru ca Windows 10 ruleaza pe 15% dintre dispozitive.
A devenit rapid cea mai populara versiune a Windows 10, ceea ce este un lucru pozitiv pentru dezvoltarea tehnologiei. Desi a fost bine primit de critici, exista in continuare anumite aspecte ale Windows 10 care se pare ca nu functioneaza asa cum ar trebui. Asadar, indiferent daca sunteti pusi in situatiile de a nu mai avea suficient spatiu de stocare, intampinati probleme cand faceti update-ul la Windows 10 sau este nevoie sa restartati frecvent device-ul, iata o lista cu 15 sfaturi care va vor ajuta atunci cand navigati cu noul sistem de operare Windows 10.
Nu puteti face upgrade de la Window 7 sau 8
Am fi putut scrie o carte la cat de multe probleme intampina utilizatorii cu upgrade-ul Windows 10. Desi computerele sunt perfect functionale, dar acestea nu par a fi compatibile cu noua versiune sau nu reusesc sa descarce.
Iata cateva sfaturi: – Deschideti Control Panel, rulati Windows update si asigurati-va ca PC-ul dumneavoastra este complet actualizat. Daca nu reusiti in acest fel, identificati problemele Windows-ului din Troubleshooter; – Folositi Media Creation Tool. Nu va bazati pe GWX. Deschideti https://www.microsoft.com/en-us/software-download/windows10, descarcati, salvati instrumentul si rulati programul pentru a face un update. Daca acest lucru nu functioneaza, atunci reporniti Windows 10, dupa configurarea modificarilor; – Asigurati-va ca ati efectuat comutarea din hardware – Disable Execution Prevention la BIOS. Pastrati manualul de utilizare al placii de baza, este posibil sa aveti nevoie de el.
Nu puteti face upgrade versiunea Windows 10
Desi Windows 10 a primit o actualizare semnificativa, multe dintre calculatoare nu au reusit sa-l instaleze automat. Din meniul Start, tastati ‘winver’ si apasati Enter. Cel mai recent numar este 10586.XX; daca sunteti înca pe 10240, ati pierdut ocazia.
Puteti încerca depanarea Windows Update, dar, din experiența noastra, cel mai bine este sa utilizati Media Creation Toolde. Descarcati-l si utilizati-l pentru a face upgrade PC-ului.
Retineti ca veti vedea pe ecran mesajul “Ready to install’ care insa nu mentioneaza nimic despre o actualizare: acest lucru este corect, trebuie doar sa verificati daca programul de instalare este pe cale de a instala versiunea corecta pentru Windows 10 (Home sau Pro).
Ca este setat pentru a pastra fisiere personale si aplicatiile, apoi faceti click pe Instalare – datele, aplicatiile si (aproape) toate setarile vor ramane neatinse.
Din ce in ce mai putin spatiu de stocare
Dupa instalarea Windows 10, versiunea anterioara a sistemului de operare nu a disparut, ci se afla în partea din spate a sistemului dvs. si functioneaza sub denumirea „windows.old” , ocupand spatiu pe disc. Acest lucru se datoreaza faptului ca Microsoft nu controleaza situatia la fel ca alte companii de profil si, in loc sa va forteze sa updatati hard-ul , el pastreaza fisierele importante in vechiul sistem de operare, in cazul in care doriti revenirea la acesta.
Pentru a-l sterge definitiv, apasati pe butonul Windows Start si începeti sa tastati “clean-up” pentru a cauta în mod automat sistemul. Ar trebui sa apara aplicatia Disk Cleanup. Faceti click pe aceasta pentru a deschide aplicatia. Unitatea ar trebui regasita in C: / unitate, selectati OK. Windows va scana sistemul pentru cateva momente.
Pot aparea 2 mesaje, primul se refera la Previous Windows Installation(s)” sau daca acesta nu apare, atunci selectati “Clean up system files”din stanga jos. Windows va oferi optiunea de a sterge instalarea ferestrelor anterioare previous windows installation(s). Spatiu de pe unitate trebui sa fie de aproape 5GB. Bifati aceasta optiune si faceti clic pe OK. În caseta de mesaj separat va aparea intrebarea daca doriti stergerea fisierelor “Delete Files”, apasati acest buton si ati terminat.
Update-urile Windows nu functioneaza
Multi au raportat probleme in cazul update-ului Windows 10. Verificati inainte de toate daca ati actualizat update-urile aparute in toamna 2016. Daca tot aveti probleme, descarcati si rulati Windows Update Troubleshooter, reporniti si reincercati actualizarea. Daca insa problemele persista, verififica intai daca Restore System este configurat. Odata verificat acest lucru, foloseste Win +x si selecteaza Command Prompt (admin), apoi tasteaza “net stop bits” (fara ghilimele) si apasa enter.
Acum ar trebui sa vezi confirmarile pentru fiecare comanda in parte care fie s-a oprit, fie nu a inceput sa ruleze. Apoi deschide Explore, mergi catre C:\Windows\SoftwareDistribution si sterge continutul, inclusiv sub foldere.Apoi reporniti computerul, deschideti Windows update si faceti click pe verificarea update-urilor- check for updates-.
Dezactivati update-urile fortate
Daca ganditi ca noi, atunci nu va veti mai folosi de versiunea veche a Windows-ului, asta ca sa nu isi mai faca update-urile automat. Ca sa fim sinceri, Windows 10 isi face update-urile mult mai elegant. Exista o solutie pentru utilizatorii care folosesc Windows 10 Pro: din Start Menu cauta “gpedit” si ruleaza Group Policy Editor. Extindeti Computer Configuration din panoul din stanga si navigati la Administrative Templates\Windows Components\Windows Update. Dublu click din lista pe Configure Automatic Updates, selectati butonul Enabled radio si in caseta din stanga selectati 2- Notify for download and notify for install- click ok si veti fi notificat de fiecare data cand Windows-ul isi va face update-uri- din pacate, alertele de update vor fi zilnice daca folositi Windows Defender.
Din pacate, pasii de mai sus nu se aplica si pentru Windows 10 Home, dar va putem recomanda cel putin sa accesati Windows Update, click pe Advanced Options si selectati Notify to schedule restart din lista de update-uri instalate.
Cat timp sunteti aici, alte update-uri se pot configura intre timp, tocmai de aceea asigurati-va ca ele sunt oprite sau seteaza computerul pe reteaua locala.
Imbunatatiti setarile de securitate si date
Nu suntem de acord cu share-urirea automata a datelor in Windows 10 si v-am recomanda sa le verificati periodic. Folositi Start Menu si cautati Setting app, apoi click pe Privacy. In partea din stanga veti vedea datele pe care computerul este posibil sa le share-uiasca. Merita sa alocati ceva timp acestei cautari si sa verificati daca sunteti de acord ca aplicatiile sa va folosesca camera computerului, microfonul, informatiile conturilor etc.
Retineti insa ca setarea Feedback &diagnostic setting trimite date catre Microsoft. Daca folosestiti Windows Defender, faceti click pe sageata din spate si selectati Update & Security, apoi Windows Defender. Verificati daca sunteti multumit cu acesta al carui rol este de a permite Cloud-based detection si Automatic sample submission.
Majoritatea oamenilor nu se simt confortabil cand folosesc WI-FI Sense, al carui scop este acela de a va conecta la retele de internet existente in jur. Pe un dispozitiv cu Wi-fi, faceti click dreapta pe sageata din spate, selectati Network & Internet, click pe WiFi si selectati Manage WiFi Settings.
Va recomandam insistent sa dezactivati conexiunea la anumite retele hotspot-uri sugerate sau conectarea la retelele partajate prin contacte si dezactivarea butonului de sub servicii WiFi cu plata în cazul în care este prezent.
In plus, WiFi Sense ar putea avea ca rezultat partajarea retelei dvs printre dispozitive pe care nu le puteti controla. Singura solutie in astfel de situatii este sa va redenumiti reteaua, astfel incat terminatia acesteia sa fie „_optout”. Va recomandam limitarea accesului persoanelor straine la reteaua dvs WifI si configurarea propriilor dispozitive astfel incat sa nu folosesca WIFi sense .
Unde este “Safe mode” cand ai nevoie de el?
Nimic nu va ajuta mai mult la Windows 10 ca Safe Mode, tocami de accea pare inexplicabil de ce acesta nu mai raspunde la tasat F8 sau combinatia de taste Shift+F8. Cu toate acestea, a ramas disponibil in Windows 10. Prima data trebuie sa intrati in sistemul de operare Windows, sa restartati tasta shift sau Update & Security din Settings app.
Insa niciuna dintre metode nu este buna daca nu puteti intra in sistemul de operare Windows de la inceput. Tocmai de aceea este important sa creati de la inceput accesul la Safe mode, in cazul in care apar probleme. Tastati WIN+X si selectati Command Promt (Admin), apoi tastati bcdedit /copy {current} /d „Windows 10 Safe Mode si apasa enter.
Din Start Menu tastati msconfig, rulati System Configuration si navigati pana la Boot tab. Evidentiati optiunea Windows 10 Safe Mode pe care tocmai ati activat-o, bifati Safe Boot si selectati Minimal under Boot options si, daca este necesar, reduceti timpul de actiune, avand in vedere ca standarul pleaca de la minimum 3 secunde. Bifati “Make all boot settings permanent” (cu toate ca va puteti intoarce oricand sa stergeti setarile) si apasati enter.
Puteti repeta acesti pasi inlocuind si alte comenzi rapide din tastaura prin Command Prompt pentru Safe Mode.
Activati restabilirea sistemului
Un alt lucru inexplicabil la Windows 10 este imposibilitatea de a reseta implicit sistemul. Cautati ‘Create a restore point’ in Start Menu, apoi cautati unitatea de sistem, click Configure button si selectati Turn on system protection. Utilizati cursorul pentru a seta spatiul maxim al disk-ului – aproximativ 5GB ar trebui sa fie suficienti. Amintiti-va ca, din pacate, atunci cand Windows-ul 10 versiunea 10586 isi face upgrade-ul, transforma din nou butonul in off si trebuie sa reluati procedura.
Localizare slaba, Cortana not available
Optiunile de localizare pentru Windows 10 par inutil de complicate si am avut mai multe rapoarte de localizare incorecte, chiar si în computerele care au fost actualizate corect. Problema cea mai comuna pare sa fie de la data preluata in format american, respectiv MM/DD/YY, dar Windows poate raporta, de asemenea, ca Cortana nu este disponibil, chiar si în regiunile unde este. In acest caz, in Start Menu selectati regiunea si alegeti Region & language settings. Verificati daca apar tara si limba. Selectati limba dvs. principala, faceti clic pe Options si pe Download sub pachetul lingvistic si optiunile de vorbire, în cazul în care acestea sunt prezente. Verificati daca si tastaura este setata in limba pe cate o doriti.
Faceti click pe sageata din spate si selectati Additional date, time & regional settings. Sub Language, click pe Change input methods selectati limba aleasa, mutati-l în partea de sus a listei în cazul în care nu exista deja, si faceti clic pe Options. La setarile de limba, este posibil sa vedeti Enabled or Available – în cazul în care apare Available, atunci click pe Make this the primary language. Daca nu apare nicio optiune, atunci descarcati si instalati pachetul lingvistic, apoi Make this the primary language. Faceti click pe sageata înapoi pentru a reveni la preferintele de limba, iar în stânga faceti clic pe Change date, time, or number formats si verificati daca este setata limba pe care o doriti. Verificati Home location din Location tab si in final folositi Administrative tab pentru a verifica System locale si folositi Copy settings button pentru a aplica setarile ecranului de pornire si datele utilizatorului.
Remedierea timpilor lenti de pornire
Asa cum s-a-ntamplat cu Windows 8 si Windows 10 foloseste un hibrid de pornire pentru a permite timpi de pornire rapizi. Atunci când închideti sistemul, aplicatiile si procesele de aplicatie sunt oprite, dar Windows-ul intra in hibernare pentru a permite o repornire rapida. În teorie, este foarte bine, dar unii utilizatori de Windows 10 considera ca pornirea este prea lenta. Dezactivati acest proces prin cautarea programului Power Options in Start Menu prin rularea Control Panel apoi în stânga click pe Choose pentru a selecta ce sa faca butonul de pornire.
Apoi click pe Change settings care sunt indisponibile, derulati în jos si debifati Turn on fast start-up, apoi salvati modificarile. Activati pornire rapida, apoi faceți click pe Salvare modificari. Unii utilizatori au afirmat ca urmand acesti pasi constant, problema va ramane rezolvata definitiv.
Ecranul se blocheaza
Blocarea ecranului Windows 10 duce la o imagine chiar draguta, care insa se dovedeste a fi un obstacol in vederea logarii. Daca sunteti o persoana mai putin rabdatoare, dezactivati lock screen din Start Menu si rulati Registry editor. Mergeti la HKEY_LOCAL_MACHINE\SOFTWARE\Policies\Microsoft\Windows. Daca nu vedeti deja butonul ‘Personalization’, atunci selectati Windows key, click dreapta, alegeti New>Key si redenumiti noua tasta.
Apoi click dreapta pe Personalization key, selectati din nou New, apoi DWORD (32-bit) Value. Selectati New Value #1 din partea dreapta si folositi F2 pentru a redenumi NoLockScreen, apoi dublu click, schimbati valoarea in 1 si click OK. Dupa o resetare, lock screen-ul va disparea.
Nu puteti vedea in format DVD
Windows 10 a venit din pacate fara posiblitatea de a rula DVD-uri. Ceea ce nu pare a fi ok, cata vreme driti sa vedeti un film. Din fericire, Microsoft a lasat o aplicatie care poate fi descarcata. Problema este ca nu o gasiti gratis si va trebui sa platiti 11.59 $. Mai mult decat atat, se pare ca a primit doar 2 stele. Cea mai simpla alternativa ramane aceea de a descarca VLC, care este gratuit si care merge chiar foarte bine.
Opriti Windows 10 sa foloseasca 4G
Windows 10 foloseste adeseori banda de internet fara sa observati, lucru care poate face ravagii cu traficul de date daca utilizati un hotspot protabil. Pentru a opri acest lucru, iata ce trebuie sa faceti: Mergeti la Settings, apoi la Network & Internet. Selectati Wi-Fi si apoi Advanced Options. Click pe Set as metered connection pentru a o porni si Windows va inceta sa ruleze datele. In mod ciudat, acest mechanism nu functioneaza daca PC-ul se conecteaza la internet prin reteaua Ethernet.
Salvarea unei pagini Web ca un fisier HTML
Ciudat, dar noul browser al Windows 10 browser nu poate salva în prezent pagini web ca un fisier HTML. Singura solutie este de a deschide pagina web cu Internet Explorer 11 (care este înca inclus ca standard cu Windows 10) si de a salva de acolo. Cum puteti face acest lucru?Selectati meniul din partea dreapta a feresteri Edge. Selectati open with Internet Explorer.Acest lucru va deschide pagina web intr-o noua fereastra in IE. In IE, apasati Control-S pentru a accesa Save as dialogue box
Pop-Up Blocker in Edge
Daca folositi Microsoft Edge, veti observa ca in calea paginii pe care doriti sa o deschideti sunt foarte multe pop-up ads. Puteti dezactiva acest lucru prin click pe iconita cu trei butoane din partea dreapta a ecranului cu adresa de web, apoi click pe Settings, apoi View advanced settings. Sub Block pop-ups asigurati-va ca este activat butonul on.